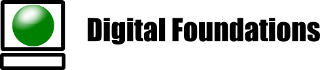Do you have two monitors connected, from two different manufacturers, and find the colours don’t match? Below is a guide to help you match the displays so the colour difference is not jarring when comparing windows on the screens.
NB: This guide is not for calibrating monitors for professional colour work as required for graphic design.
Each step is optional – you may have already configured particular settings for your own reasons, so make the best judgements for your situation:
- Start by resetting each monitor to default settings – usually through the On-Screen Display (OSD) menu there is an option to reset the screen to default settings. This gives a baseline to work from. Consult your monitors manual if you need help finding this option.
- Monitors commonly have presets for different Picture modes – for example Dynamic, Warm or Cool. Set for User Mode – this should give you manual control over Red, Green and Blue settings, ensure they are on equal (default) settings at this stage.
- Now look for the Brightness setting on the monitors – adjust one monitor to suit your preference . Then adjust the other monitor to match. This is a setting that can vary significantly between monitors, so big changes here may be required. You may be able to use a light meter app on your smart phone and hold it against a white background to get the brightness to match more accurately.
- Install monitor drivers. Check the Device Manager and see if the proper models are listed under Monitors. Check the manufacturers support site for drivers to install.
- Load the correct ICC colour profiles for your monitors. To check this search Control Panel for Color Management. If each display lists an ICC profile your all set, otherwise you can check the manufacturers support site for an ICC profile to download – it may be included in the monitor driver. Note – having an ICC profile is not essential, they are only used by some programs to display a more accurate colour range.
- Now it’s time to begin matching the gamma. Start by opening the NVIDIA/Intel/AMD display control panel. In the NVIDIA Control Panel the gamma adjustment is under Display -> Adjust desktop color settings. Make sure your main monitor is highlighted, make a note of the Gamma value in case you need to reset it. Open an empty document on screen so you have a large white section on the display, holding some sheets of paper alongside the display make small adjustments in the gamma value to get the screen to look as close as possible to the sheets of paper. To be more accurate in the colour setting this adjustment should be done with ambient sunlight coming through your windows to improve the “white point”.
- Repeat this process for the second monitor. The monitors won’t match exactly but get each as close as possible to the paper.
- Now, drag an application window such that it crosses over both the screens. You may notice there is still some difference in the shades of white, grey and other colours between the two monitors. On the secondary screen use the monitor OSD menu to find the Picture settings for Red, Green and Blue. Adjust only two colours to try and match the primary screen. For example if the secondary screen is too pink then reduce the red, if it’s too blue then reduce the blue value. Make only small changes and give your eyes some time to evaluate the difference – when they’re close you’ll probably only tell when you’ve gone too far. For example if you adjust red down 6 steps then suddenly it appears too green, back off 3 steps.
- When you think you’ve made as good adjustments as can be done on the secondary monitor look at the Red, Green and Blue on the primary monitor – again make only the smallest adjustments on two of the colours. Adjusting all three colours can result in a loss of contrast so should be avoided.
- Now, go back to step 6, and repeat the steps, this time with some red, green and blue items displaying across the two monitors to try and narrow in on the matches.
Now the screens your looking at should be appearing pretty similar – they won’t be exact if they’re from two different manufacturers but at a glance your eyes should feel more comfortable.
For more information on colour calibration check out the following clips:
Colour profiles: https://m.youtube.com/watch?v=FdFpJFSTMVw
Monitor settings: https://www.youtube.com/watch?v=avJTz1JhkR4